Web Apps 優化指南:操作篇
將 Web Apps 的潛能發揮到極致吧!
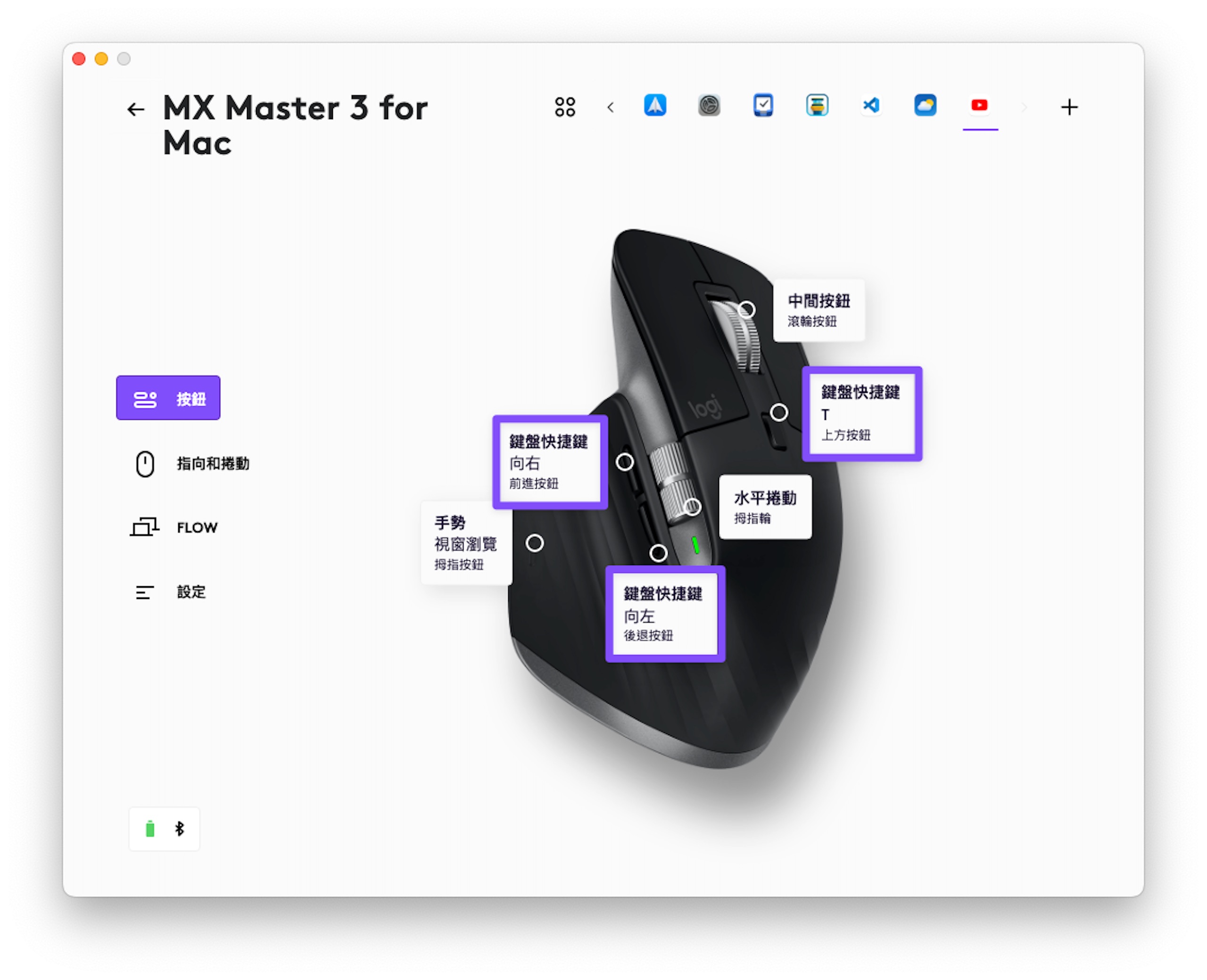
在上一篇 ,我們把我們想封裝的 Web Apps 打包好了,這一篇要進入最精華的部分:優化操作體驗。
🤔 緣由與原理
在進入正題之前,先來解答很多人在讀到上一篇的時候可能會想到的一個問題:
啊我在瀏覽器裡操作這些網頁好好的,為什麼沒事要把他封裝成 Web Apps?
其實並沒有錯,網頁並不會因為被封裝成 Web Apps 而在功能上有太大的改變。但對作業系統來說,Web Apps 是一個獨立於瀏覽器的存在,也正因為這個特質,讓我們可以在這個基礎上去改變操作 Web Apps 的方式。
聽起來可能有點抽象,來舉個例子:
假設我現在要在 Google Docs 上寫一篇文章,通常我會同時打開維基百科、其他網頁、還有其他在電腦上的 PDF 文件或應用程式來當作參考資料。因此在寫文章的時候,我會透過 ⌘ + Tab (或是 Ctrl + Tab) 頻繁的來回切換的這些視窗。但是在切換的時候,Google Docs 就是瀏覽器的一部分,因此不管我怎麼切換,我都會需要使用滑鼠或其他快捷鍵來完成切換回 Google Docs 的最後一哩路。
此時,如果 Google Docs 已經被封裝成 Web Apps,作業系統就會把 Google Docs 視為一個獨立的 App,所以在切換的時候,目光就可以快速的定位回到寫作的狀態。
另外一點就是增加使用時的沈浸感,換句話說就是增加使用時的摩擦力,對於工作的效率也會有不容小覷的影響。這個原理其實跟《原子習慣》 中提到的非常相似:減少摩擦力會有助於從事困難的事務。
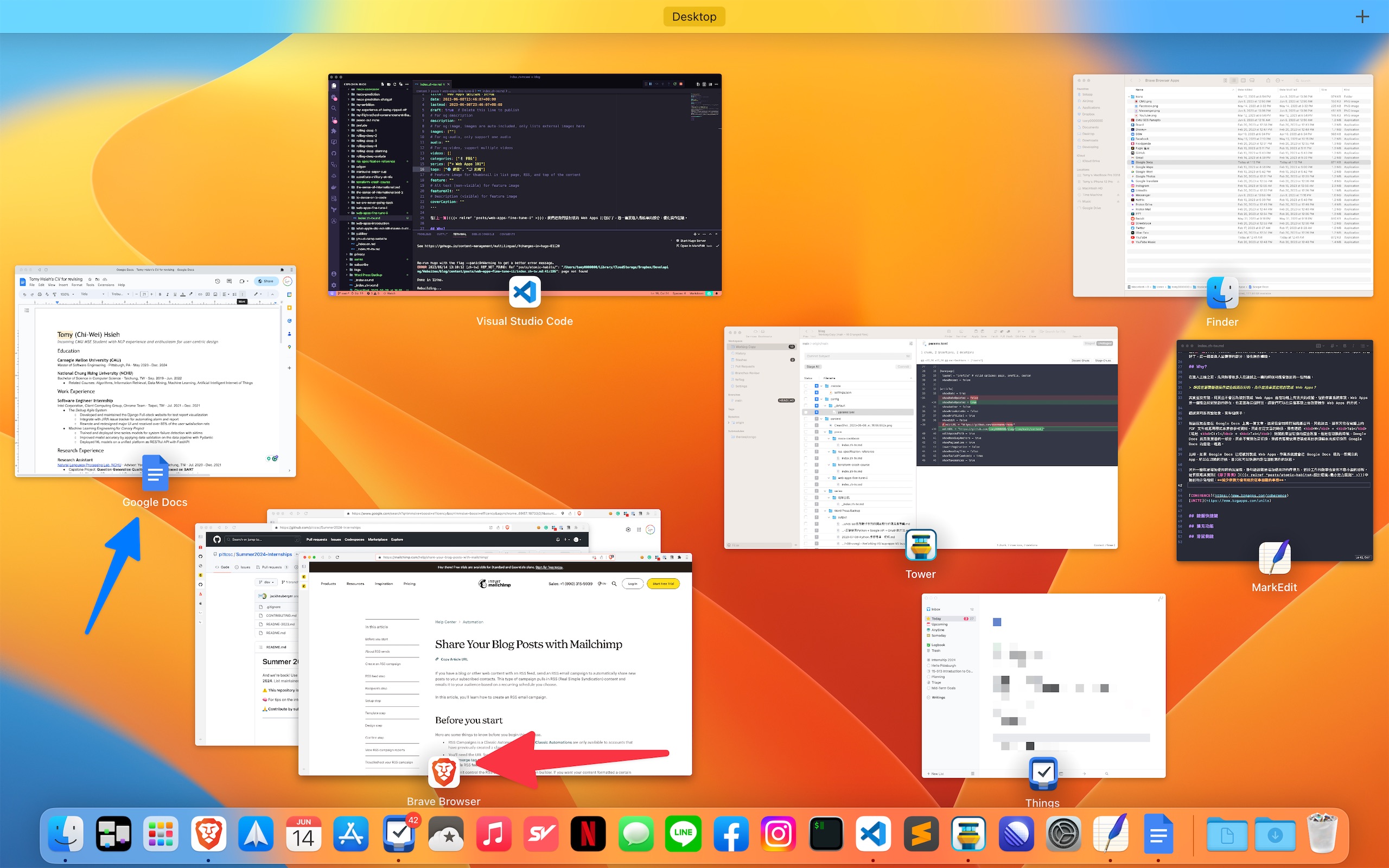
不會被淹沒在瀏覽器的堆疊中 (紅色箭頭)
Windows 上同樣的功能叫做工作檢視,就是在開始鈕旁邊點下去會看到所有視窗的那個
🖱️ 滑鼠側鍵
如果你的滑鼠剛好有側鍵,通常廠商會提供軟體來讓你客製化這些側鍵的功能,但這些軟體最大的缺點就是只能夠針對個別應用程式設定,一般是沒辦法針對某一個網頁來客製化的。因此,Web Apps 就給了你客製化網頁的機會。
最簡單的方式就是透過鍵盤快捷鍵。比方說,你可以在這裡 找到所有的 YouTube 快捷鍵
找到想用的功能,這裡我用的有:
- 兩個側鍵分別可以用來倒轉/快進影片 5 秒:←、→
- 中鍵則可以開啟/關閉劇院模式:T
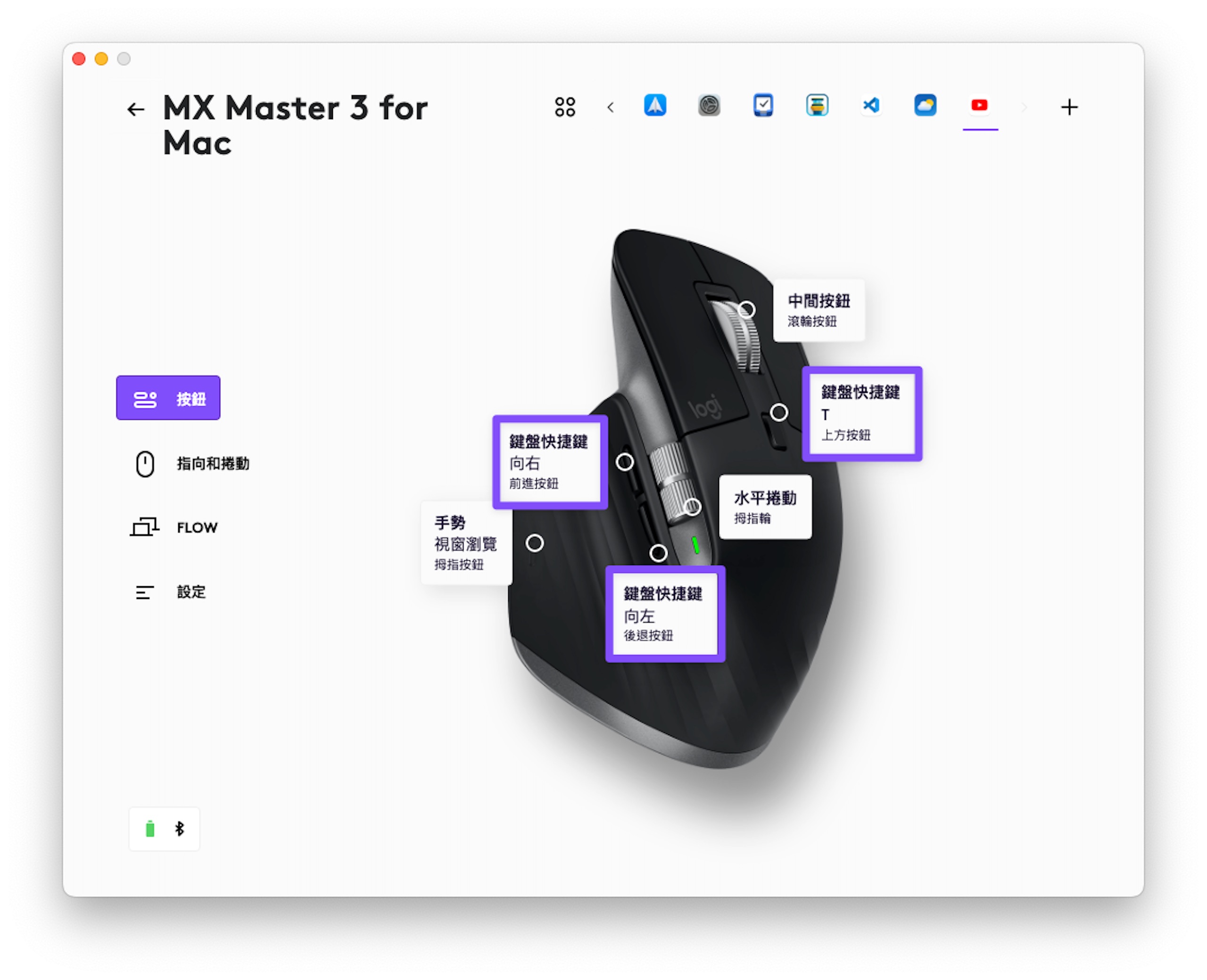
兩個側鍵的組合最常用的配置就是:
- 前進 / 後退 (瀏覽器紀錄、影片)
- 復原 / 重做 (Ctrl + Z / Ctrl + Shift + Z)
- 上一頁 / 下一頁
這裡再提供一個比較不一樣的例子:Google Meet。我在官方的鍵盤快捷鍵 指南裡發現其實 Google 有蠻多內建的鍵盤快捷鍵,最後我設定了:
- 側鍵 (1):開啟 / 關閉麥克風 (⌘ + D)
- 側鍵 (2):舉手 / 把手放下 (⌘ + ⌃Ctrl + H)
- 側邊滾輪:調整電腦音量
通常滑鼠廠商的軟體都會原生支援像 Cisco WebEx 或是 Zoom 這種獨立安裝的 App,但因為 Google Meet 是網頁的,所以就只能自己家庭代工手動設定了。
⌨️ 鍵盤快捷鍵
也許你的滑鼠沒有側鍵,但同樣的套路也可以應用在鍵盤上!而且因為按鍵變得更多了,所以可以設定的玩法又更加多元。
邏輯跟上面的滑鼠快捷鍵一樣,只是把快捷鍵改成鍵盤快捷鍵而已。這裡就不多贅述
如果你用的是夜市 100 塊的便宜鍵盤,沒有附軟體可以修改,可以搜尋一種叫做「按鍵精靈」的程式,裝了以後也可以達成一樣的效果,但那部分就留給有需要的人自行探索囉
📝 小腳本
延續上面講到的「按鍵精靈」,這類的程式也可以用來幫 Web Apps 錦上添花。在 Mac 上可以用 Keyboard Maestro 來達成:
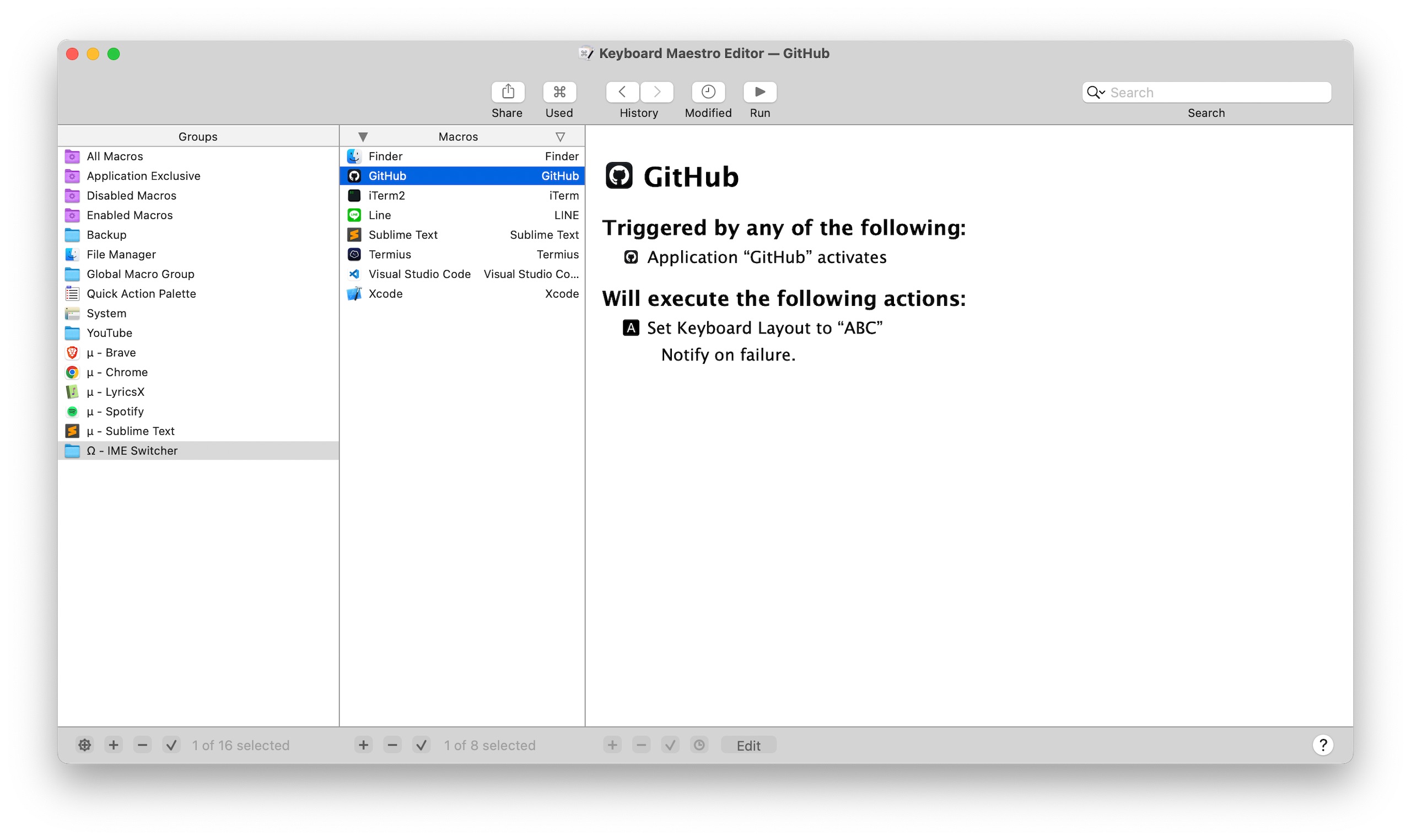
因為我實在想不起來上一次在這個網站上打中文是什麼時候了 😅
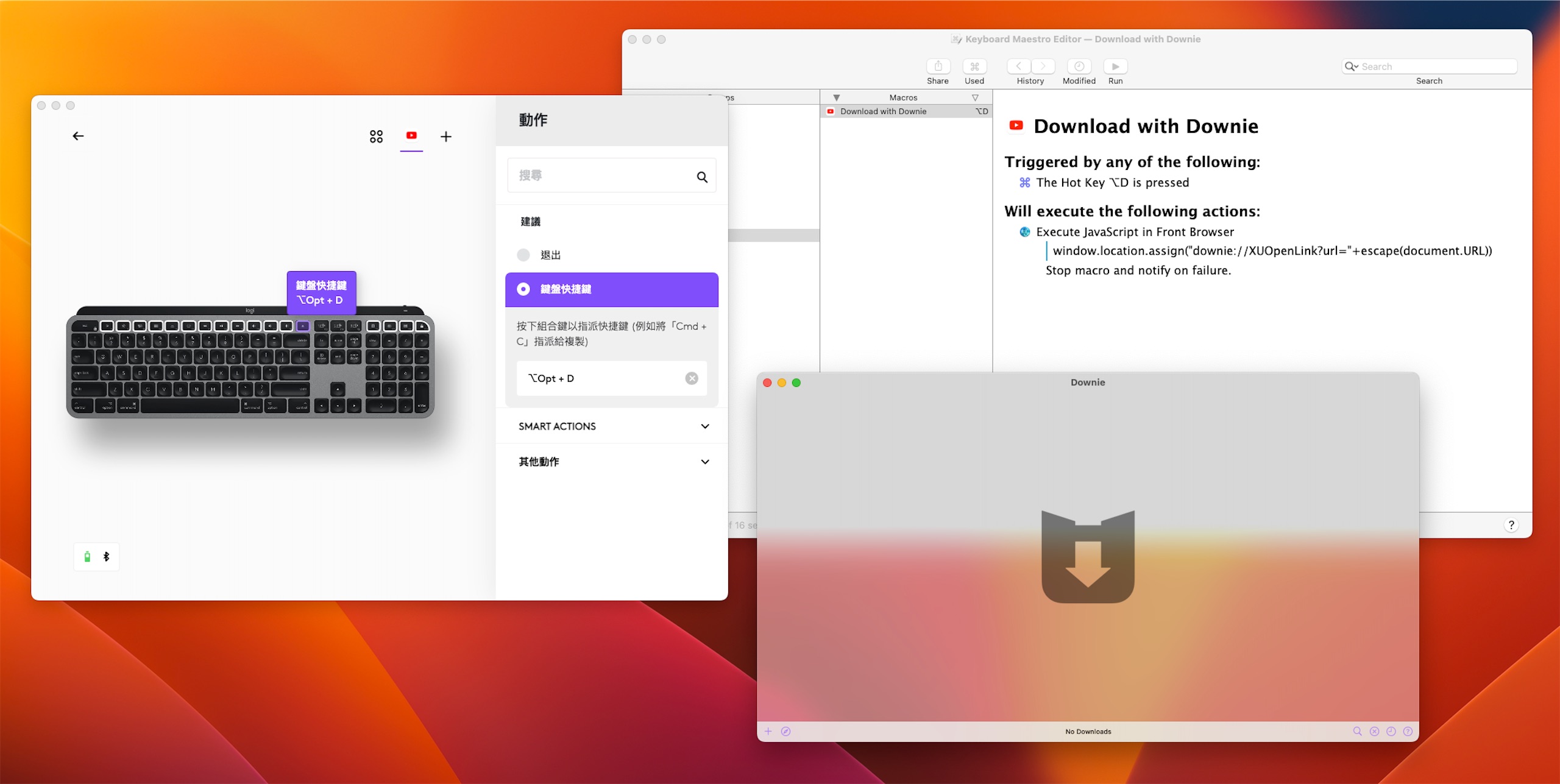
這是什麼世代傳承 XDD
但是這些設定起來有點複雜,就留給有興趣的人當回家功課囉 😜
🌈 結論
總之,Web Apps 被抽離瀏覽器之後的玩法非常多元,只要你的工具軟體可以針對應用程式客製化,就可以把同樣的作法套在 Web Apps 上。
那就祝大家玩得愉快囉,有興趣的也可以私訊我分享你的玩法哈哈哈哈