Web Apps 優化指南:基礎設定篇
如何安裝、設定 Icon
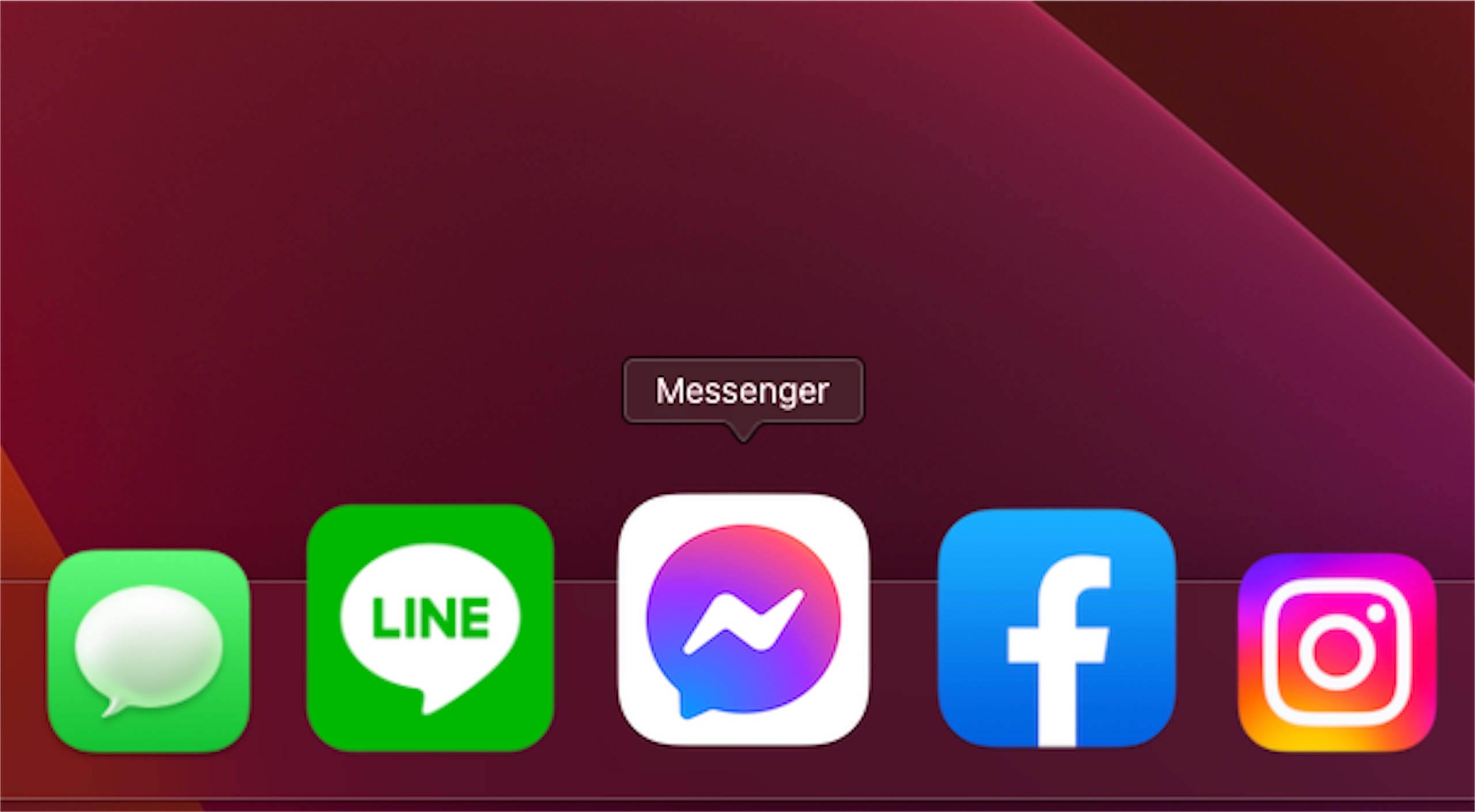
繼上一篇 講完了 Web Apps 的起源和在手機端的故事,讓我們再拉回電腦端的 Web Apps。
在蘋果宣佈回歸 Web Apps 之前,Google 早在 2020 年 就在 Chrome 上支援這項功能了 1,而這也是我過去這幾年主要使用的方式,所以接下來會以 Chrome 來示範操作,但概念是互通的,理論上就算是別的瀏覽器也可以做到。
📦 安裝 Web Apps
你可以依照你常用的瀏覽器來安裝 Web Apps:
- Chromium 核心的瀏覽器 (Chrome, Edge, Brave…等)2 可以按照 Google 的這份指南
- Safari 要等新的 macOS Sonoma 推出才能使用,但是你可以偷看一下實際操作的影片
- Firefox 本來有這個功能,但他們把他拔掉了 QQQQQQ
好啦現在你知道為什麼我要用 Chrome 來示範了吧 😂😂
這邊來補充一個小撇步
🔗 客製化主頁連結
以 Facebook 的 Messenger 為例,這個網頁的主要連結是 https://www.messenger.com ,當瀏覽器載入這個連結的時候,網址會自動被修正為現在聊天清單的第一個聊天室,以我現在的聊天室來說,就會跳轉到 https://www.messenger.com/t/2028991214079769 也就是薩泰爾娛樂的聊天室。如果我在這個時候建立 Web Apps,那我的 Web Apps 就會以這個聊天室作為主要連結,所以每次打開都一定會跳到這個聊天室。
這時,我們可以按右鍵 →「檢查」→ 在開發者工具上方的分頁中找到「Console」,然後在這裡面輸入這個指令:
window.history.pushState({}, "", "https://www.messenger.com");
這個指令只會做一件事:在不重新整理網頁的前提下,把連結修改成我們要的樣子。請注意直接修改網址列的網址不按 Enter 是沒有用的,所以才要用這個方法。
好啦我知道還是有人會覺得很困惑,所以還是來影片支援一下:
修改完連結之後就可以照原本的步驟安裝 Web Apps 囉!
🏵️ 更換 Icon
像 iOS 和 Android 都有一些既定的設計風格可以遵循,所以視覺上看起來比較統一、舒服。而到了網頁端就沒有這麼嚴謹的規範,所以 Icon 通常就會長的比較五花八門一點,這時就可以考慮來幫 Web Apps 換上更貼近其他系統程式的 Icon。
以下我以 macOS 示範,但是 Windows 也可以按照類似的方式達成
- 在蘋果官方的開發者網站 上找到 macOS 的 Icon 藍圖
- 通常這些 Web App 都有原生的手機 App,所以可以從它的手機 App 網頁上取得完整的 Icon,通常我會用這個網站 來取得解析度比較高的 Icon
- 搭配前面的藍圖,把 Icon 切出圓角
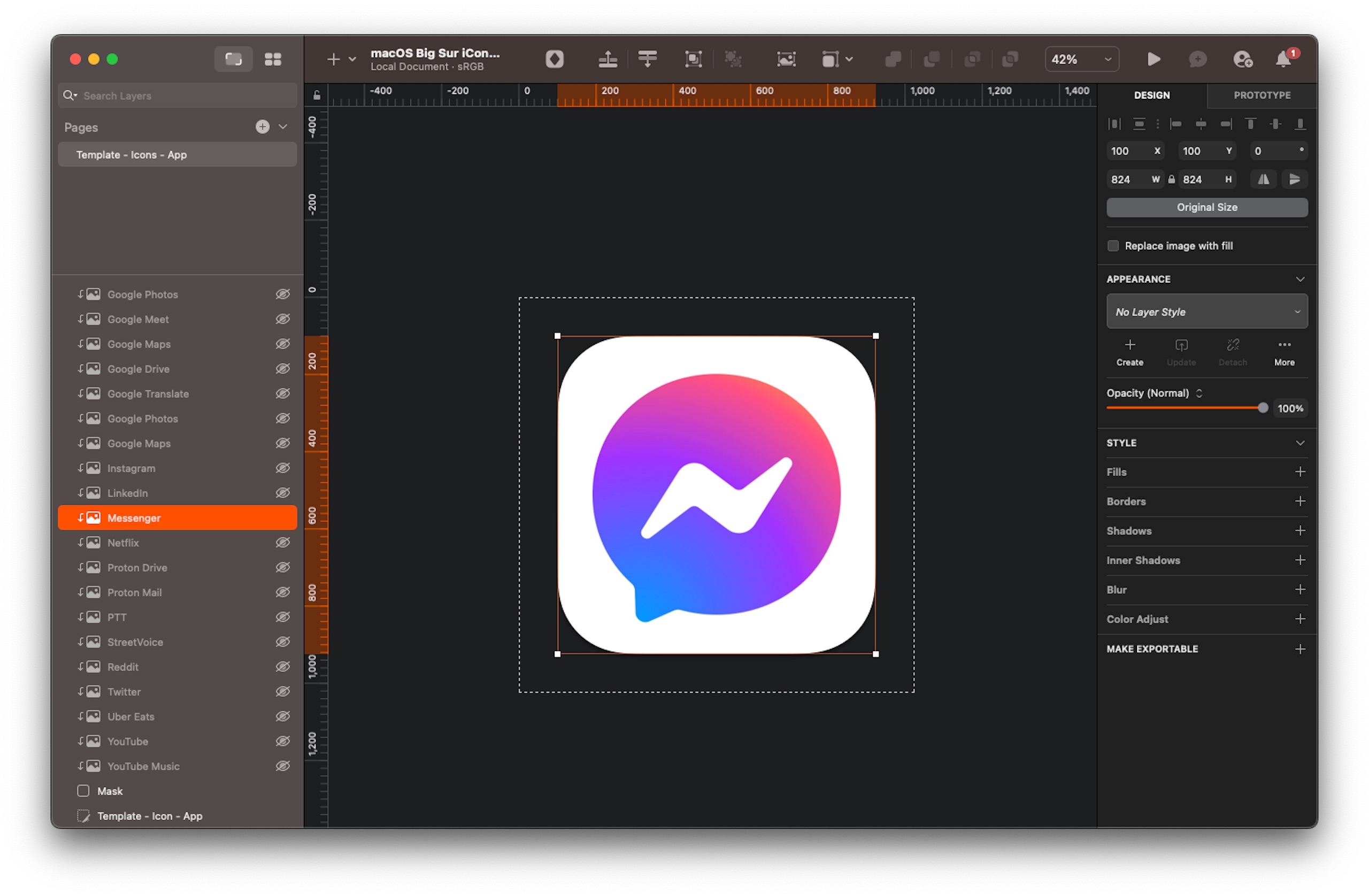
修圖的部分不會的自己估狗一下,本文不贅述,最後成品大概會長這樣
如果這個操作太騷了你做不來,另一個簡單的方式是上 macOSicons ,這裡有各式各樣的 Icon 可以下載
- 最後在 App 上點右鍵 → 「取得資訊」,然後把做好的 Ionc 拉到原本的 Icon 上覆蓋上去
- 然後就是…Do Re Mi So 🪄
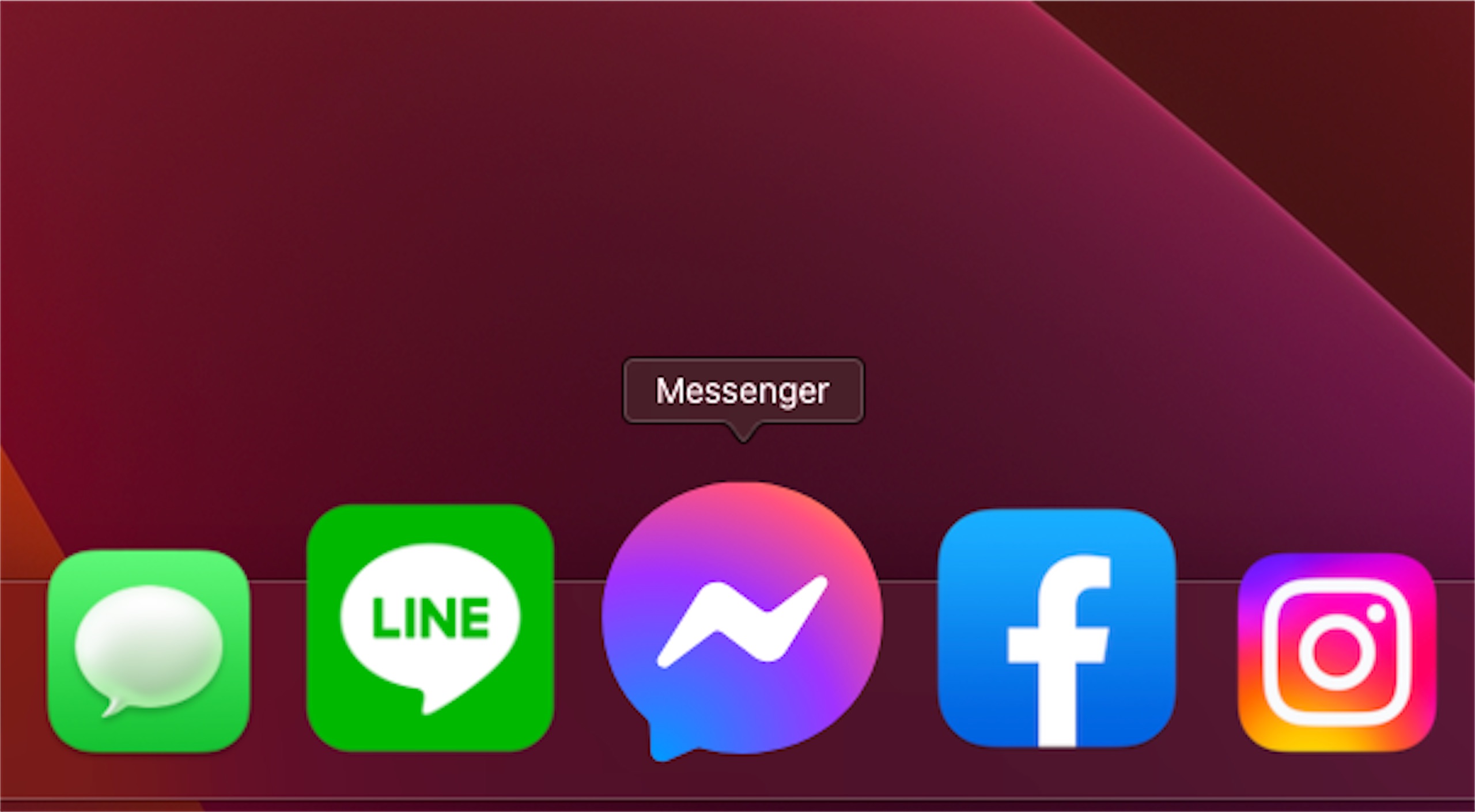
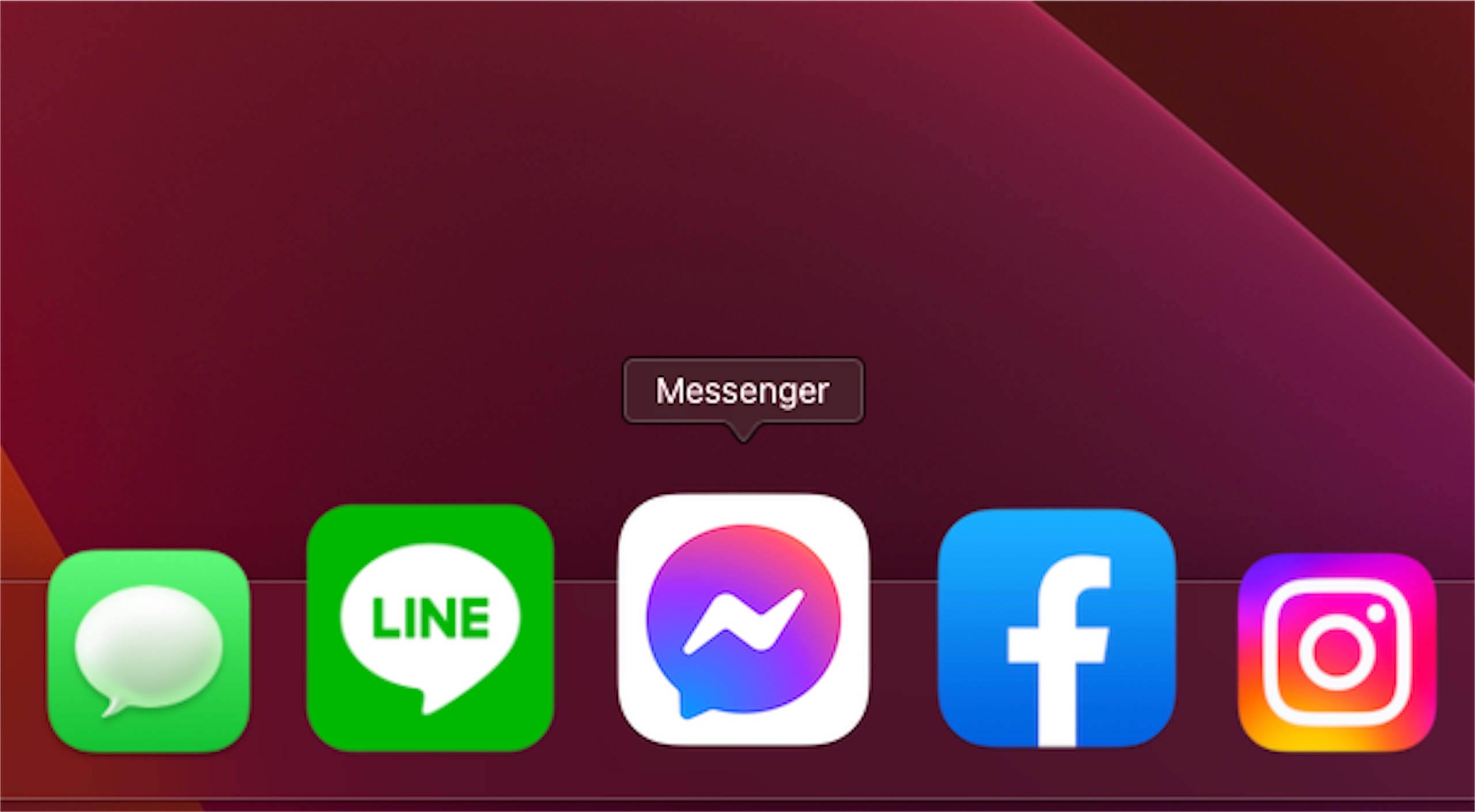
最後提醒一點:記得把新的 Icon 備份起來,以防 Chrome 會時不時的把網站原本的 Icon 套回來
🎬 下集預告
這一篇討論了 Web Apps 的初步設定,下一篇 會進一步延伸到優化各個網站的操作細節,敬請期待 😆